Actividad 3
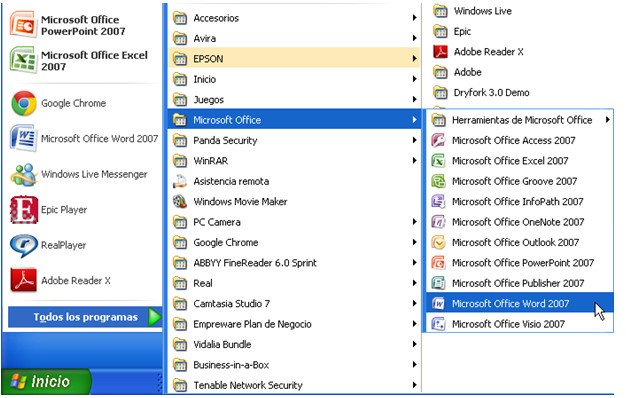
Con el ratón. Desplazar el cursor del ratón hasta el punto elegido y hacer clic, el punto de inserción se colocará en ese lugar.
Con las teclas de dirección. Las teclas izquierda/derecha desplazan el punto de inserción una posición a la izquierda/derecha, y las teclas arriba/abajo desplazan el punto de inserción una línea arriba/abajo. La tecla FIN nos lleva al final de la línea y la tecla INICIO al principio de la línea.
Combinación de teclas:
Para desplazarse Presione las teclas
Una palabra a la izquierda CTRL + flecha izquierda
Una palabra a la derecha CTRL + flecha derecha
Un párrafo arriba CTRL + flecha arriba
Un párrafo abajo CTRL + flecha abajo
Desplazamientos a lo largo de todo el documento:
Teclas AvPág y RePág. Estas teclas avanzan y retroceden una pantalla completa. Observad que no es lo mismo una pantalla que una página. El tamaño de la pantalla lo limita el monitor mientras que la longitud de la página la definimos nosotros.
Combinación de teclas:
Para desplazarse Presione las teclas
Una página adelante CTRL + AvPág.
Una página atrás CTRL + RePág.
Al principio del documento CTRL + Inicio
Al final del documento CTRL + Fin
Nota: En los teclados en inglés las teclas tienen otros nombres: Inicio=Home, Fin=End, AvPág=Pup, RePág=Pdn
Desplazamiento Vertical
Mediante las Barras de desplazamiento.
Las barras de desplazamiento permiten movernos a lo largo y ancho del documento de forma gráfica. La longitud de barra de desplazamiento vertical representa la longitud del documento y el cuadrado pequeño que hay en su interior representa la posición actual del punto de inserción. Podemos desplazarnos de las siguientes formas:
- Haciendo clic en cualquier posición por encima/debajo del cuadro nos desplazaremos una pantalla hacia arriba/debajo del documento.
- Arrastrando el cuadro nos desplazaremos proporcionalmente a la posición en la que lo movamos, por ejemplo, en un documento de 20 páginas si arrastramos el cuadro hacia la mitad de la barra nos colocaremos en la página 10 aproximadamente.
- Mediante las flechas. Si hacemos clic en la flecha o triángulo de la parte Subir superior/inferior Bajar nos desplazaremos una línea hacia arriba/abajo. Si mantenemos pulsada la flecha nos desplazaremos línea a línea de forma rápida hasta que la soltemos.
- Mediante objetos de búsqueda. Las dobles flechas de la parte inferior de la barra de desplazamiento nos permiten desplazarnos de acuerdo con el objeto que hayamos seleccionado, este objeto por defecto es la página, de forma que al hacer clic en la doble flecha Superior superior/inferior Inferior nos desplazaremos una página arriba/abajo.
Haciendo clic en el botón central del círculo podemos cambiar el objeto página por otros, como por ejemplo, notas al pie, comentarios, palabras, etc.
Las barras de desplazamiento horizontal.
Permiten movernos de forma similar a como acabamos de ver con la barra vertical pero en sentido horizontal, es decir, permiten desplazar el documento hacia la derecha y hacia la izquierda. Se utilizan menos porque es menos frecuente que el documento sea más ancho de lo que cabe en una pantalla.
Desplazamiento horizontal
Puedes ver cómo desplazarse a través del documento utilizando un ratón con rueda Básico.
Panel de navegación.
En la pestaña Vista tenemos la opción Panel de navegación que nos muestra una especie de índice en un panel que se situará a la izquierda del documento. Para verlo, deberemos tener activada su casilla de verificación, como se muestra en la imagen.
Este índice se genera automáticamente con los títulos que vayas incluyendo en el documento.
Haciendo clic en un apartado de ese índice nos desplazaremos a la parte del documento que lo contiene.
Si has utilizado versiones anteriores de Word (2003 o 2007), conocerás esta opción con el nombre anterior: Mapa del documento.
Ir a.Ir a
Cuando el documento es muy extenso, puede resultar incómodo realizar el desplazamiento de las formas que hemos visto. Imagina que estás trabajando con un documento de 350 páginas y quieres ir a la página 170. Sería una pérdida de tiempo ir página a página. En esas ocasiones debemos utilizar la opción Ir a. La encontraremos en la pestaña Inicio > grupo Edición > menú Buscar. Una forma más rápida de ejecutar el comando es con las teclas CTRL+G o haciendo clic en el texto Página Y de N de la barra de estado.
Ventana Ir a
A la izquierda puedes seleccionar dónde quieres ir, y a la derecha especificar el valor. La opción más habitual es Página, aunque también podrías, por ejemplo, elegir un Título (definido como tal), un Comentario, etc.

3)Desplazamiento por Word 2007
Desplazarse por un documento
Una de las ventajas que han aportado los procesadores de texto es la facilidad para modificar y corregir. El primer paso en ese proceso es colocarnos en el lugar donde vamos a efectuar la modificación.
Por otra parte, cuando estamos viendo un documento Word que no cabe en una pantalla, necesitaremos movernos por el documento para colocarnos en la parte que nos interese.
Tanto en un caso como en otro será interesante conocer todas las formas que existen para desplazarse por el documento, y así poder elegir la más útil en cada momento.
Recordar que el elemento que define la posición dentro de un documento Word es el punto de inserción, que es una línea vertical parpadeante y nos indica dónde se va a escribir la próxima letra que tecleemos.
Desplazamientos cortos dentro de una misma pantalla:
Con el ratón. Desplazar el cursor del ratón hasta el punto elegido y hacer clic, el punto de inserción se colocará en ese lugar.
Con las teclas de dirección. Las teclas izquierda/derecha desplazan el punto de inserción una posición a la izquierda/derecha, y las teclas arriba/abajo desplazan el punto de inserción una línea arriba/abajo. La tecla Fin nos lleva al final de la línea y la tecla Inicio al principio de la línea.
Combinación de teclas.
Para desplazarse Presione las teclas
Una palabra a la izquierda Crtl + flecha izquierda
Una palabra a la derecha Crtl + flecha derecha
Un párrafo arriba Crtl + flecha arriba
Un párrafo abajo Crtl + flecha abajo
Desplazamientos a lo largo de todo el documento:
Teclas AvPág y RePág. Estas teclas avanzan y retroceden una pantalla completa. Observad que no es lo mismo una pantalla que una página. El tamaño de la pantalla lo limita el monitor mientras que la longitud de la página la definimos nosotros.
Combinación de teclas.
Para desplazarse Presione las teclas
Una página adelante Crtl + AvPág.
Una página atrás Crtl + RePág.
Al principio del documento Crtl + Inicio
Al final del documento Crtl + Fin
Nota: En los teclados en ingles las teclas tienen otros nombres: Inicio=Home, Fin=End, AvPág=Pup, RePág=Pdn
Desplazamiento Vertical
Mediante las Barras de desplazamiento.
Las barras de desplazamiento permiten movernos a lo largo y ancho del documento de forma gráfica. La longitud de barra de desplazamiento vertical representa la longitud del documento y el cuadrado pequeño que hay en su interior representa la posición actual del punto de inserción. Podemos desplazarnos de las siguientes formas:
- Haciendo clic en cualquier posición por encima/debajo del cuadro nos desplazaremos una pantalla hacia arriba/debajo del documento.
- Arrastrando el cuadro nos desplazaremos proporcionalmente a la posición en la que lo movamos, por ejemplo, en un documento de 20 páginas si arrastramos el cuadro hacia la mitad de la barra nos colocaremos en la página 10 aproximadamente.
- Mediante las flechas. Si hacemos clic en la fecha o triángulo de la parte Subir superior/inferior Bajar nos desplazaremos una línea hacia arriba/abajo. Si mantenemos pulsada la flecha nos desplazaremos línea a línea de forma rápida hasta que la soltemos.
- Mediante objetos de búsqueda. Las dobles flechas de la parte inferior de la barra de desplazamiento nos permiten desplazarnos de acuerdo con el objeto que hayamos seleccionado, este objeto por defecto es la página, de forma que al hacer clic en la doble flecha Superior superior/inferior Inferior nos desplazaremos una página arriba/abajo.
Haciendo clic en el botón central del círculo podemos cambiar el objeto página por otros, como por ejemplo, notas al pie, comentarios, palabras, etc.
Mapa del documento.
En el menú Vista tenemos la opción Mapa del documento que nos muestra una especie de índice en la parte izquierda de la página. Haciendo clic en las líneas de ese índice nos desplazaremos a la parte del documento que contiene dicha línea.
Las barras de desplazamiento horizontal.
Permiten movernos de forma similar a como acabamos de ver con la barra vertical pero en sentido horizontal, es decir, permiten desplazar el documento hacia la derecha y hacia la izquierda. Se utilizan menos porque es menos frecuente que el documento sea más ancho de lo que cabe en una pantalla.
Desplazamiento horizontal
Puedes ver cómo desplazarse con más detalle aquí, así como también cómo utilizar un ratón con rueda (IntelliMouse) .
Link de pagina:www.aulaclic.es

4)Con mouse
Seleccionar texto utilizando el mouse
Seleccionar texto en el cuerpo de un documento
Para seleccionar
Siga este procedimiento
Cualquier cantidad de texto
Haga clic en el lugar donde desea empezar la selección, mantenga presionado el botón primario del mouse (ratón) y, arrastre el puntero por encima del texto que desee seleccionar.
Una palabra
Haga doble clic en cualquier lugar de la palabra.
Una línea de texto
Coloque el puntero a la izquierda de la línea hasta que cambie a una flecha hacia la derecha y haga clic.
Una frase
Presione la tecla CTRL y manténgala así mientras hace clic en cualquier parte de la frase.
Un párrafo
Haga clic tres veces en cualquier lugar del párrafo.
Varios párrafos
Coloque el puntero a la izquierda del primer párrafo hasta que se transforme en una flecha orientada hacia la derecha; a continuación, presione el botón primario del mouse y manténgalo así mientras arrastra el puntero hacia arriba o hacia abajo.
Un bloque grande de texto
Haga clic en el principio de la selección, desplácese hasta el final de la misma y mantenga presionada la tecla MAYÚS mientras hace clic en el punto donde desea que termine la selección.
Un documento completo
Lleve el puntero a la izquierda de cualquier texto hasta que cambie a una flecha orientada hacia la derecha y haga tres veces clic.
Encabezados y pies de página
En la vista Diseño de impresión, haga doble clic en el texto atenuado del encabezado o pie de página. Mueva el puntero a la izquierda del encabezado o del pie de página hasta que cambie a una flecha hacia la derecha y haga clic.
Notas al pie y notas al final
Haga clic en el texto de la nota al pie o de la nota al final, mueva el puntero a la izquierda del texto hasta que cambie a una flecha hacia la derecha y haga tres veces clic.
Un bloque de texto vertical
Mantenga presionada tecla ALT mientras arrastra el por encima del texto.
Un cuadro de texto o un marco
Mueva el puntero sobre el borde del marco o del cuadro de texto hasta que se convierta en una flecha de cuatro puntas y haga clic.
Seleccionar elementos de una tabla
Para seleccionar
Siga este procedimiento
El contenido de una celda
Haga clic en la celda. En Herramientas de tabla, haga clic en la pestaña Diseño. En el grupo Tabla, haga clic en Seleccionar y, a continuación, en Seleccionar celda.
El contenido de una fila
Haga clic en la fila. En Herramientas de tabla, haga clic en la pestaña Diseño. En el grupo Tabla, haga clic en Seleccionar y, a continuación, en Seleccionar fila.
El contenido de una columna
Haga clic en la columna. En Herramientas de tabla, haga clic en la pestaña Diseño. En el grupo Tabla, haga clic en Seleccionar y, a continuación, en Seleccionar columna.
El contenido de varias celdas, filas o columnas
Haga clic en una celda, una fila o una columna y, a continuación, mantenga presionado el botón primario del mouse mientras arrastra por encima de todas las celdas, filas o columnas que incluyen el contenido que desea seleccionar. Para seleccionar el contenido de celdas, filas o columnas que no son contiguas, haga clic en la primera celda, fila o columna, presione CTRL y luego haga clic en las celdas, filas o columnas adicionales que poseen el contenido que desea seleccionar.
El contenido de toda una tabla
Haga clic en la tabla. En Herramientas de tabla, haga clic en la pestaña Diseño. En el grupo Tabla, haga clic en Seleccionar y, a continuación, en Seleccionar tabla.
Con teclado
Seleccionar texto utilizando el teclado
Seleccionar texto en el cuerpo de un documento
Para seleccionar
Siga este procedimiento
Un carácter a la derecha
Presione MAYÚS+FLECHA DERECHA.
Un carácter hacia la izquierda
Presione MAYÚS+FLECHA IZQUIERDA.
Una palabra desde su principio hasta su final
Coloque el punto de inserción al principio de la palabra y, a continuación, presione CTRL+MAYÚS+FLECHA DERECHA.
Una palabra desde su final hasta su principio
Sitúe el puntero al final de la palabra y, a continuación, presione CTRL+MAYÚS+FLECHA IZQUIERDA.
Una línea desde su principio hasta su final
Presione INICIO y, a continuación, presione MAYÚS+FIN.
Una línea desde su final hasta su principio
Presione FIN y, a continuación, presione MAYÚS+INICIO.
Una línea hacia abajo
Presione FIN y después presione MAYÚS+FLECHA ABAJO.
Una línea hacia arriba
Presione INICIO y después presione MAYÚS+FLECHA ARRIBA.
Un párrafo desde su principio hasta su final
Sitúe el puntero al principio del párrafo y, a continuación, presione CTRL+MAYÚS+FLECHA ABAJO.
Un párrafo desde su final hasta su principio
Coloque el puntero al final del párrafo y, a continuación, presione CTRL+MAYÚS+FLECHA ARRIBA.
Un documento desde su final hasta su principio
Desplace el puntero hasta el final del documento y, a continuación, presione CTRL+MAYÚS+INICIO.
Un documento desde su principio hasta su final
Desplace el puntero hasta el principio del documento y, a continuación, presione CTRL+MAYÚS+FIN.
Desde el principio de una ventana hasta su final
Desplace el puntero hasta el principio de la ventana y presione ALT+CTRL+MAYÚS+AV PÁG.
Todo el documento
Presione CTRL+E.
Un bloque de texto vertical
Presione CTRL+MAYÚS+F8 y utilice las teclas de dirección. Presione ESC para desactivar el modo de selección.
El carácter más cercano
Presione F8 para activar el modo de selección y, a continuación, presione FLECHA IZQUIERDA o FLECHA DERECHA; presione ESC para desactivar el modo de selección.
Una palabra, una oración, un párrafo o un documento
Presione F8 para activar el modo de selección y luego presione F8 una vez para seleccionar una palabra, dos veces para seleccionar una frase, tres veces para seleccionar un párrafo, o cuatro veces para seleccionar el documento. Presione ESC para desactivar el modo de selección.
Seleccionar elementos de una tabla
Para seleccionar
Siga este procedimiento
El contenido de la celda de la derecha
Presione TAB.
El contenido de la celda de la izquierda
Presione MAYÚS+TAB.
El contenido de celdas adyacentes
Mantenga presionada la tecla MAYÚS mientras presiona repetidamente la tecla de dirección adecuada, hasta haber seleccionado el contenido de todas las celdas que desee.
El contenido de una columna
Haga clic en la celda superior o inferior de la columna. Mantenga presionada la tecla MAYÚS mientras presiona la tecla FLECHA ARRIBA o FLECHA ABAJO repetidamente hasta haber seleccionado el contenido de la columna.
El contenido de toda una tabla
Haga clic en la tabla y, a continuación, presione ALT+5 en el teclado numérico (con BLOQ NUM desactivado).
link:https://support.office.com/es-hn/article/Seleccionar-texto-5ae24034-1c93-4805-bc2d-00aaf6235c97?CorrelationId=22c212ab-da55-449d-ad29-25d22eaf36f2&ui=es-ES&rs=es-HN&ad=HN

5)Word 2007
Microsoft word sirve para crear documentos que contengan todos los elementos de un documento formal en el que se puedan incluir, texto, imágenes, bordes, cuadros, tablas, colores, etc. El aspecto de estos es profesional y organizado.
Para realizar este tipo de documentos, Microsoft Word (en este caso la versión 2007) contiene todo un conjunto de herramientas de escritura. Como se observa en la imagen, las "ventanas" o pestañas, que aparecen en la parte superior del documento, nos ayudan a elaborar diferentes tareas. Estas son:
Inicio
Insertar
Diseño de página
Referencias
Correspondencia
Revisar
Vista
Programador
Formato
A la vez cada una de éstas contiene varias funciones a realizar. Así, el usuario tiene que escoger cual es la que necesita para elaborar su documento. Por ejemplo, si vamos a elaborar una tabla, es decir unos cuadros que contengan varias celdas internas y columnas en donde se coloque información diversa, tenemos que ir a la pestaña de "insertar" y lugo a la sub-pestaña de "tabla", para escoger cuál es la que deseamos utilizar.
De esta forma, las sub-ventanas de cada una de estas pestañas nos ayudan en las tareas que queremos realizar. En este momento abra un nuevo documento de word y explore qué contiene cada una de las pestañas. Haga diversas pruebas de cada una de ellas, utilícelas como pueda e investigue para qué sirven.
Aquí incluyo una lista de las más importantes en cada una de las ventanas:
Elementos de word 2007
Inicio: herramientas de texto, como tamaño de la fuente, color, estilo, estilos de titulos, colores de tema, cortar, pegar, copiar (estas son fundamentales) números para listas o bien bullets o viñetas, elementos para alinear el texto, es decir, centrar, justificar, alinear a la derecha.
Insertar: imágenes, formas, gráficos, encabezado y pie de página, vínculos, elementos word art que son títulos con formas especiales y colores, línea de firma, entre otros..
Diseño de página: Márgenes, colores de página o propiedades generales del documento, bordes, sangría...
Referencias: notas al pie de página, bibliografía que son los más importantes.
Correspondencia: para elaborar sobres y etiquetas entre otros docs.
Revisar: incluir comentarios, poner marcas, proteger documentos.
Vista: diseño de la vista del documento, líneas, reglas, zoom o acercamiento y alejamiento del documento.
Programador: sirve para elaborar plantillas o bien para programar el contenido general, utilizar los macros y la estructura general.
Formato: funciona para las imágenes especialmente efectos de sombra, posición de imágenes, ajuste de texto, bordes, comprimir o girar, elementos.

(6)Como cambiar de color y tamaño a un archivo de texto de Word
Comenzamos habriendo word y luego copiamos un texto de futbol sobre un jugador del Real Madril y los resaltamos cambiandole el color y el tamaño.
Comenzamos dandole click ala ventana de inicio y despues le damos click donde dice Color de fuente (donde cambiamos el color del texto),y elegimos al titulo del texto
el color de rojo y luego el contenido del texto lo pusimos de color azul.
Luego Le damos click en Inicio y despues buscamos la pestaña que dice:Tamaño de fuente(Donde cambiamos el tamaño del texto).En esta pestaña podenos el titulo del tamaño 24 y el contenido del tamaño 18 o tambien le damos en:Agrandar fuente para agrandar o disminuir el contenido.
En unas pestañas Negrita, Cursiva o Subrayado podemos cambiar.
Archivo:Cristiano Ronaldo.docx (16683)
